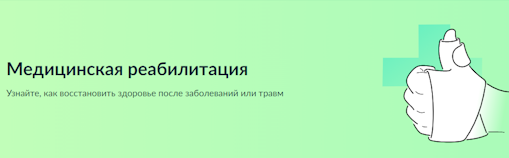Что такое телемедицина
Телемедицина — это использование современных технологий и средств телекоммуникаций для дистанционного предоставления врачебных и консультационных услуг. Благодаря ВКС медицинские работники могут не только осматривать пациентов удаленно, но и проводить консилиумы, собирать анамнез, запрашивать и отправлять сведения о течении заболеваний, назначать лечение и выдавать больничные листы.
1. Способы подключения к консультации
После записи на телемедицинскую консультацию (описанной в пункте 2) с помощью Единой регистратуры (ЕР), необходимо будет подключиться к видеотрансляции. Для подключения есть два способа:
- Браузер;
- Приложение TrueConf.
Для более качественного подключения к видеотрансляции, рекомендовано скачать приложение TrueConf.
Для пользователей:
- IOS (IPhone) воспользуйтесь приложением App Store (Рисунок 1)
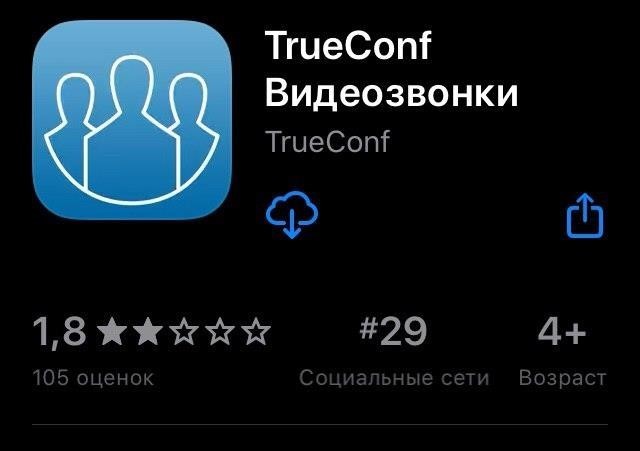
Рисунок 1 – Приложение TrueConf в App Store
- Android воспользуйтесь PlayMarket (Рисунок 2)
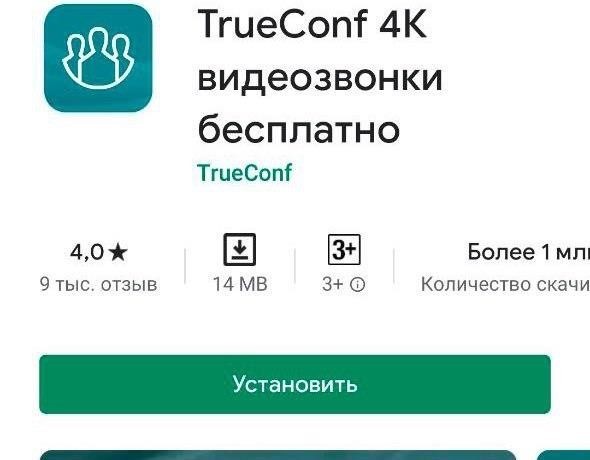
Рисунок 2 – Приложение TrueConf в PlayMarket
2. Запись и подключение к видеотрансляции
Для записи на телемедицинскую консультацию пациент заходит в Электронную регистратуру по адресу talon.zdrav74.ru выбирает «Записаться на прием» (Рисунок 3)
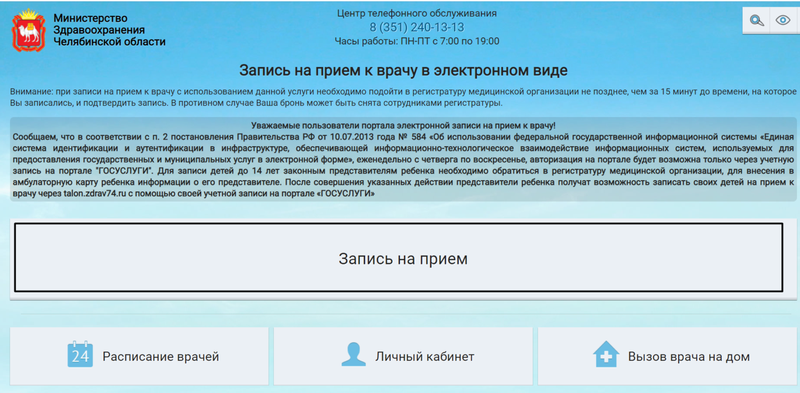
Рисунок 3 – Окно «Запись на прием»
Для получения доступа к ссылке на проводимую телемедицинскую консультацию необходимо выполнить вход в аккаунт Единого Портала Государственных Услуг, при этом выбрав пункт меню «Авторизация по ЕСИА(Госуслуги)» и нажав «Продолжить» (Рисунок 4)
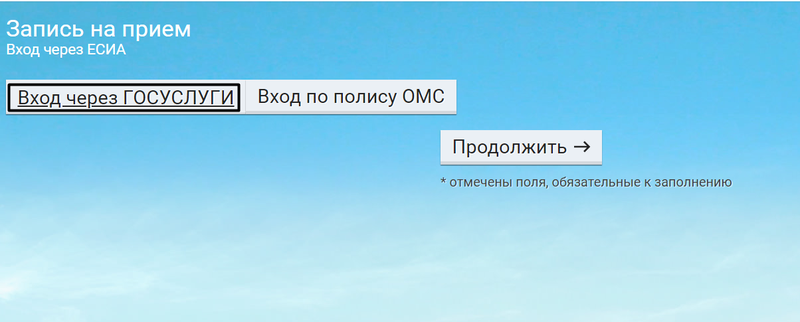
Рисунок 4 – Окно «Выбор авторизации»
В открывшемся после авторизации окне необходимо повторно выбрать пункт «Записаться на приём» (см. Рисунок 3). После этого следует выбрать профиль «Телемедицина» (Рисунок 5) и далее — врача, к которому нужно осуществить запись.
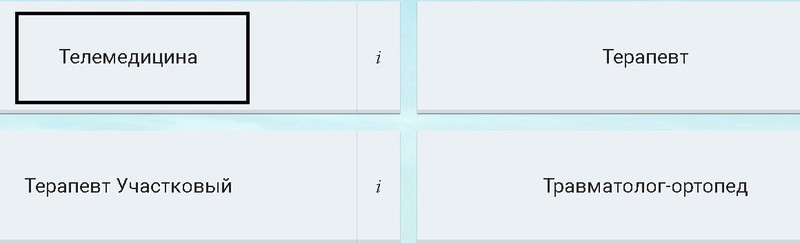
Рисунок 5 – Окно «Выбор профиля»
В открывшемся после описанных действий окне с графиком врача будет доступна для выбора удобная для Вас дата приема. (Рисунок 6)
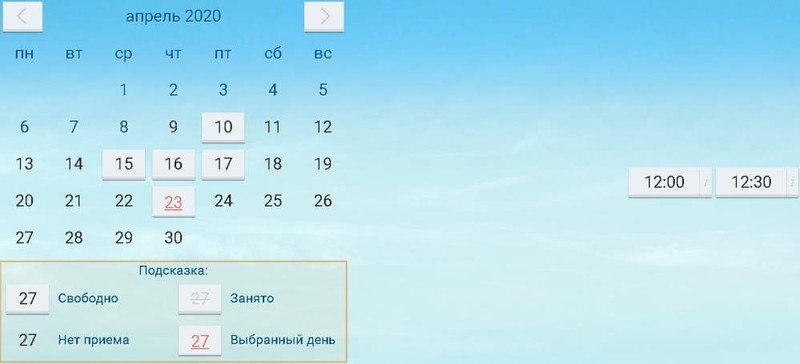
Рисунок 6 – Окно «Выбор даты»
После выбора даты появляется окно с информацией о записи. Так же можно приложить необходимые документы, для этого выбираете кнопку «Выбрать». (Рисунок 7)
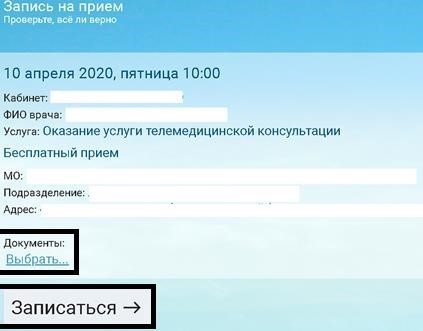
Рисунок 7 – Окно «Запись на прием»
Для подтверждения нажимаете кнопку «Записаться» (см. Рисунок 7).
Открывается окно об успешной записи (Рисунок 8). При необходимости можно распечатать талон с информацией о приеме.

Рисунок 8 – Окно «Подтверждение о записи»
Для подключения к видеотрансляции перейдите в Личный кабинет (см. Рисунок 3) и выбираете «Записи к врачу» (Рисунок 9)
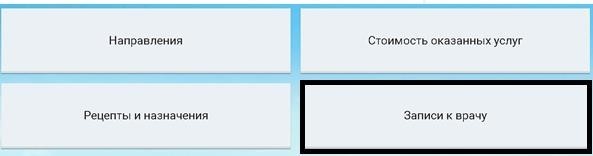
Рисунок 9 – Окно «Личный кабинет»
После чего, указываете период записи и нажимаете кнопку «Показать» (Рисунок 10).
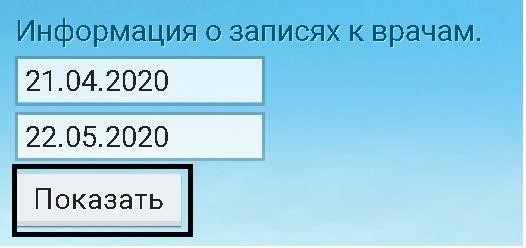
Рисунок 10 – Окно «Выбор периода»
Открываются записи за выбранный период. Для подключения к видеотрансляции нажимаете «Ссылка на конференцию». (Рисунок 11)
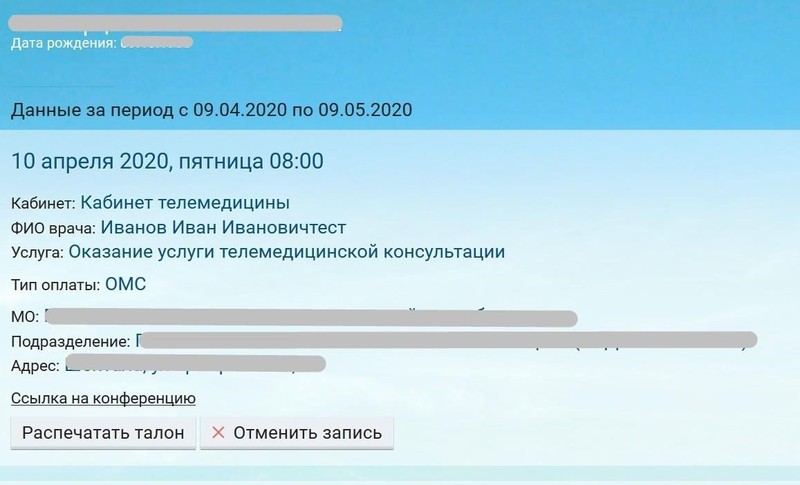
Рисунок 11 Окно – «Подключение к видеотрансляции»
После нажатия на ссылку, открывается вкладка в браузере системы видеоконференцсвязи, где нажимаете кнопку «Присоединиться» (Рисунок 12)

Рисунок 12 –Окно «Присоединиться»
Далее необходимо подтвердить ваши данные. Для этого напишите ваше имя и нажмите кнопку «Войти» (Рисунок 13)
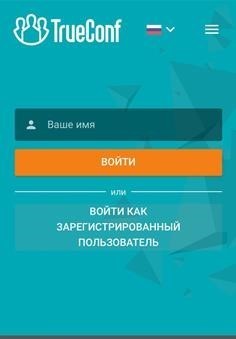
Рисунок 13 – Окно «Подтверждение данных»
Далее необходимо выбрать способ подключения к конференции
(Рисунок 14).
Примечание: Если скачали приложение TrueConf, то рекомендовано выбирать «установленное приложение».
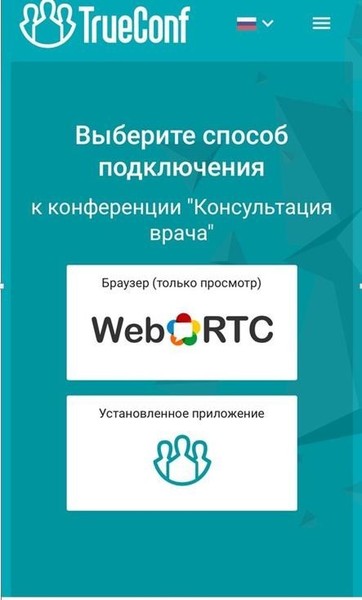
Рисунок 14 – Окно «Выбор подключения»
После открывается вкладка в браузере системы видеоконференцсвязи, где отображается видеоизображение участников конференции.
3. Запись ребенка или родственника на консультацию
Для записи на телемедицинскую консультацию пациент заходит в Электронную регистратуру по адресу talon.zdrav74.ru выбирает «Записаться на прием» вводится данные РОДИТЕЛЯ, далее система предлагает выбор пользователя.
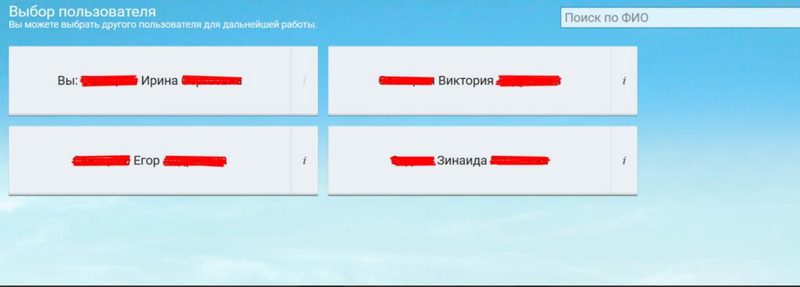
ВАЖНО! Если у Вас на выбор не выходит другой пользователь, необходимо обратится в Медицинскую организацию, в которой вы прикреплены, для занесения информации о родственниках в Вашу медицинскую карту.
4. Просмотр протокола консультации
Для того, чтобы просмотреть протокол консультации, перейдите в Личный кабинет (см. Рисунок 3) и выбираете «Прошедшие посещения» (Рисунок 15)
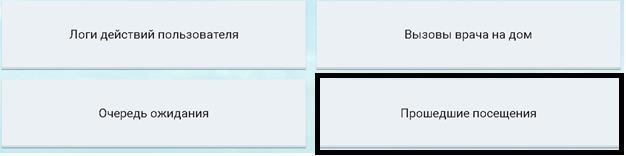
Рисунок 15 – Окно «Личный кабинет»
После чего, указываете период записи и нажимаете кнопку «Показать». Открываются записи за выбранный период. Для просмотра и скачивания протокола нажимаете «Протокол консультации». (Рисунок 16)
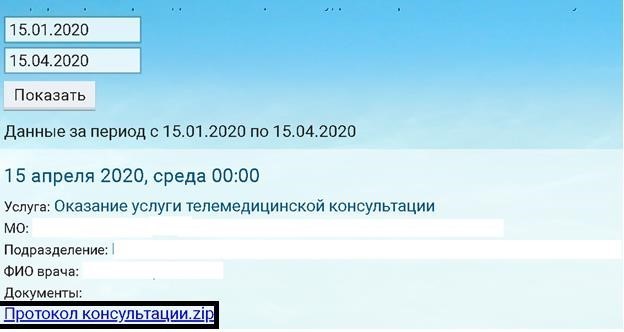
Рисунок 16 – Окно «Печать результата»
Отображается Протокол консультации (Рисунок 17)
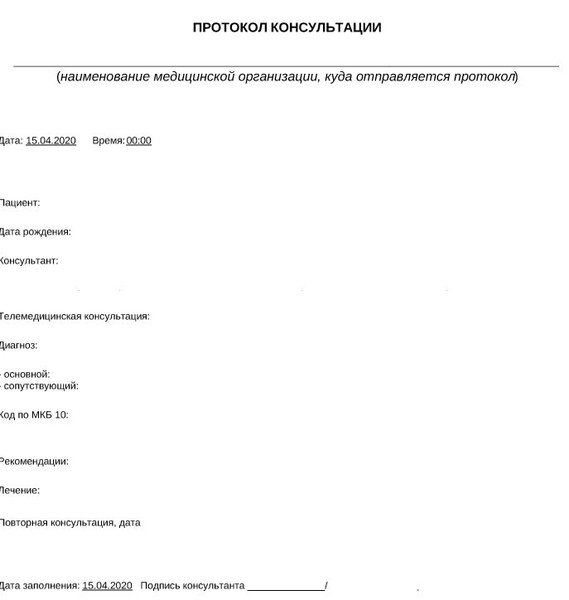
Рисунок 17 – Окно «Протокол консультации»